Как отделить изображение от фона в «Фотошоп».
Я всегда считала «Фотошоп» чем - то непостижимым, недоступным. Любая проба заканчивалась провалом. До сегоднешнего дня. У меня получилось, хочу поделиться с вами. Сразу предупреждаю, что я далеко не профессионал, но постараюсь объяснить доступно.
Шаг 1.
Открываем нужное изображение, нажав кнопку «Файл». Выберите опцию «Открыть» и укажите путь к изображению.
Шаг 2.
Первым делом вам нужно обратить внимание на расположение цветов. Если сверху у вас стоит белый квадратик - щёлкните по чёрному. Так же поменять расположение цвета можно с помощью стрелок, расположенных рядом с квадратиками.

Шаг 3.
Под этими квадратиками есть кнопка «Маска». Она похожа на фотоаппарат. Нажмите на неё. Теперь, если вы подведёте к ней мышку, кнопка станет красной.

Шаг 4.
Теперь нажимаем на инструмент «Кисть»

Нажали? Откройте кнопку кисть вверху. Я выделила её прямоугольной областью.
В открывшемся окне нужно обратить внимание на диаметр кисти (сделать побольше, я поставила 90) и жёсткость. Жёсткость с помощью бегунка увеличьте до 100.
Теперь переходите к окнам «Непрозрачность» и «Нажим». Они находятся правее, я подчеркнула их красной линией. Значения в этих окнах тоже доведите до 100. (см. картинку выше)
Шаг 5.
Вот мы и закончили приготовления, теперь переходим к основной работе.
Начинаем работать непосредственно с изображением. Проводим по тому объекту, который собираемся вырезать кистью. Если диаметр вас не устраивает, его легко изменить, щёлкнув правой кнопкой мышки. Диаметр во время закрашивания придётся менять несколько раз.
Вот что у меня получилось:
Как видите, есть огрехи, да я и не старалась сделать всё идеально, для того, чтобы показать вам ещё один приём.
Помните, как мы переводили цвета так, чтобы сверху был чёрный цвет? Теперь надо произвести обратную операцию и выставить белый цвет сверху. А дальше - стираем то выделение, которое кажется нам лишним.
Вот, теперь получше. Не забывайте менять диаметр кисти.
Шаг 6.
Переходим в обычный режим. Для этого снова нажмите на кнопку «Маска»
Для того, чтобы выделить только нужную нам фигуру, нажмите сочетание клавиш Shift Ctrl I.
Шаг 7.
У нас всё готово. Открываем изображение, на которое мы хотим перетащить фигуру.
Вы должны видеть два изображения. Для этого, изображения нужно как бы разорвать.
Видите, я подчеркнула линией оба открытых изображения. Навожу мышкой на крайнее и, зажав левую кнопку мыши, тяните его вправо.
У меня получилось вот что:
Снова нажмите на фото с выделенной фигурой, перейдите в режим «Перемещение»
Берите вашу фигуру и перетащите её на фон.
Как видите, моя сова слишком большая, поэтому я перехожу в режим трансформации, нажав клавиши Ctrl T.
Трансформируете до нужных вам размеров
Осталось только сохранить фото на компьютер.

Удачи!
Шаг 1.
Открываем нужное изображение, нажав кнопку «Файл». Выберите опцию «Открыть» и укажите путь к изображению.
Шаг 2.
Первым делом вам нужно обратить внимание на расположение цветов. Если сверху у вас стоит белый квадратик - щёлкните по чёрному. Так же поменять расположение цвета можно с помощью стрелок, расположенных рядом с квадратиками.

Шаг 3.
Под этими квадратиками есть кнопка «Маска». Она похожа на фотоаппарат. Нажмите на неё. Теперь, если вы подведёте к ней мышку, кнопка станет красной.

Шаг 4.
Теперь нажимаем на инструмент «Кисть»

Нажали? Откройте кнопку кисть вверху. Я выделила её прямоугольной областью.
В открывшемся окне нужно обратить внимание на диаметр кисти (сделать побольше, я поставила 90) и жёсткость. Жёсткость с помощью бегунка увеличьте до 100.
Теперь переходите к окнам «Непрозрачность» и «Нажим». Они находятся правее, я подчеркнула их красной линией. Значения в этих окнах тоже доведите до 100. (см. картинку выше)
Шаг 5.
Вот мы и закончили приготовления, теперь переходим к основной работе.
Начинаем работать непосредственно с изображением. Проводим по тому объекту, который собираемся вырезать кистью. Если диаметр вас не устраивает, его легко изменить, щёлкнув правой кнопкой мышки. Диаметр во время закрашивания придётся менять несколько раз.
Вот что у меня получилось:
Как видите, есть огрехи, да я и не старалась сделать всё идеально, для того, чтобы показать вам ещё один приём.
Помните, как мы переводили цвета так, чтобы сверху был чёрный цвет? Теперь надо произвести обратную операцию и выставить белый цвет сверху. А дальше - стираем то выделение, которое кажется нам лишним.
Вот, теперь получше. Не забывайте менять диаметр кисти.
Шаг 6.
Переходим в обычный режим. Для этого снова нажмите на кнопку «Маска»
Для того, чтобы выделить только нужную нам фигуру, нажмите сочетание клавиш Shift Ctrl I.
Шаг 7.
У нас всё готово. Открываем изображение, на которое мы хотим перетащить фигуру.
Вы должны видеть два изображения. Для этого, изображения нужно как бы разорвать.
Видите, я подчеркнула линией оба открытых изображения. Навожу мышкой на крайнее и, зажав левую кнопку мыши, тяните его вправо.
У меня получилось вот что:
Снова нажмите на фото с выделенной фигурой, перейдите в режим «Перемещение»
Берите вашу фигуру и перетащите её на фон.
Как видите, моя сова слишком большая, поэтому я перехожу в режим трансформации, нажав клавиши Ctrl T.
Трансформируете до нужных вам размеров
Осталось только сохранить фото на компьютер.

Удачи!


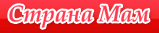










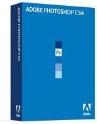



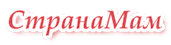

Комментарии
это было обобщенное название голливудских красавчиков ))
открыть-выбираю изображение,оно перекрывает первое и усё
открыть-выбираю изображение,оно перекрывает первое и усё
↑ Перейти к этому комментарию
спомощью волшебного ластика, а потом и просто ластиком поправляю.
вот я открываю фото и не могу в принципе воспользоваться кистью потому что фото - это задний план и он заблоктрован, я его разблокировала и когда вожу по нужному мне объекты кистью у меня ничего не происходит
вот я открываю фото и не могу в принципе воспользоваться кистью потому что фото - это задний план и он заблоктрован, я его разблокировала и когда вожу по нужному мне объекты кистью у меня ничего не происходит
↑ Перейти к этому комментарию
↑ Перейти к этому комментарию
А если вырезать надо с "неоднородной" фотографии, то можно использовать Лассо. Маска незаменима в тех случаях, когда выделить нужно область типо волос
↑ Перейти к этому комментарию
Вставка изображения
Можете загрузить в текст картинку со своего компьютера: