Как создать «глазастый» фрукт (или овощ) в «Фотошоп»
В интернете есть много мастер - классов по работе в программе «Фотошоп». Только мне, почему - то, не попадаются такие, которые подойдут для совсем неумелого фотошопера.
Вот и при создании сегодняшнего «шедевра» я столкнулась с такими трудностями.
Вот, к примеру, слова из урока: «…и нажмите команду ГРАДИЕНТ». А что это за градиент и где он находится - понятия не имею. Нашла методом тыка (1001 - го).
Поэтому, свой мастер - класс постараюсь оформить наглядно.
Итак, приступаем.
Шаг 1.
Открываем «Фотошоп». Открываем нужное изображение, нажав кнопку «Файл». Выберите опцию «Открыть» и укажите путь к изображению.
Шаг 2.
Создаём новый слой.
В нижнем правом углу я отметила кнопку, на которую нужно нажать, чтобы создать новый слой.
Обратите внимание, он появился выше основного фона. Его нужно переименовать. Для этого щёлкните мышкой 2 раза по названию «новый слой» и назовите так, как вам хочется. У меня этот слой называется «Глаз». После того, как слой переименован, щёлкните мышкой в любом другом месте - название закрепится.
Шаг 3.
Возьмите инструмент «овальное выделение». Я показала его местоположение на картинке. Если в момент работы с картинкой эта кнопка отображена прямоугольником - щёлкните по нему правой кнопкой мыши и переведите в нужное положение.
Выделите область, которая будет глазом.
Сейчас глаз моего огурца расположен неправильно, но это я исправлю позже.
Шаг 4.
Открываем инструмент «Градиент». Он прячется за кнопочкой «Заливка»
Теперь нужно нажать на кнопку «Радиальный градиент». Она в верху, отмечена прямоугольником. С помощью пипетки определить цвета градиента - от самого светлого, к самому тёмному.
Если вы всё сделали правильно, то в окне, подчёркнутом красной чертой у вас будет что - то похожее, всё зависит от цвета вашего будущего глазастика.
Теперь, когда вы поставите мышкой точку в выделенной области и потянете её вниз - изменится цвет выделенной области.
Сейчас я приведу будущий глаз в нужное мне положение. Нажимаю сочетание клавиш Ctrl T И перехожу в режим трансформирования.
Я просто развернула глаз.
Шаг 5.
Теперь создайте ещё один слой, вы уже знаете, как это сделать. Снова выберите команду «Овальное выделение» и выделите небольшую область на будущем глазе. Это будет зрачок.
Откройте кнопку «Заливка» (теперь она прячется за кнопкой «Градиент») и залейте выделенную область чёрным цветом. Нажмите клавиши Ctrl E.
Шаг 6.
Теперь, зажав клавишу Alt, с помощью инструмента «Перемещение» (я его выделила) тянете глаз на место, где должен располагаться второй.
Добавьте тень каждому глазу. Для этого щёлкните 2 раза по каждому слою отдельно и в открывшемся окне отметьте «Тень».
Шаг 7.
Сделайте активным слой с огурцами. Просто нажмите на него.
Возьмите затемнитель.
Затемните область вокруг глаз.
Вот и всё. Осталось сохранить фото на компьютер.

Вот и при создании сегодняшнего «шедевра» я столкнулась с такими трудностями.
Вот, к примеру, слова из урока: «…и нажмите команду ГРАДИЕНТ». А что это за градиент и где он находится - понятия не имею. Нашла методом тыка (1001 - го).
Поэтому, свой мастер - класс постараюсь оформить наглядно.
Итак, приступаем.
Шаг 1.
Открываем «Фотошоп». Открываем нужное изображение, нажав кнопку «Файл». Выберите опцию «Открыть» и укажите путь к изображению.
Шаг 2.
Создаём новый слой.
В нижнем правом углу я отметила кнопку, на которую нужно нажать, чтобы создать новый слой.
Обратите внимание, он появился выше основного фона. Его нужно переименовать. Для этого щёлкните мышкой 2 раза по названию «новый слой» и назовите так, как вам хочется. У меня этот слой называется «Глаз». После того, как слой переименован, щёлкните мышкой в любом другом месте - название закрепится.
Шаг 3.
Возьмите инструмент «овальное выделение». Я показала его местоположение на картинке. Если в момент работы с картинкой эта кнопка отображена прямоугольником - щёлкните по нему правой кнопкой мыши и переведите в нужное положение.
Выделите область, которая будет глазом.
Сейчас глаз моего огурца расположен неправильно, но это я исправлю позже.
Шаг 4.
Открываем инструмент «Градиент». Он прячется за кнопочкой «Заливка»
Теперь нужно нажать на кнопку «Радиальный градиент». Она в верху, отмечена прямоугольником. С помощью пипетки определить цвета градиента - от самого светлого, к самому тёмному.
Если вы всё сделали правильно, то в окне, подчёркнутом красной чертой у вас будет что - то похожее, всё зависит от цвета вашего будущего глазастика.
Теперь, когда вы поставите мышкой точку в выделенной области и потянете её вниз - изменится цвет выделенной области.
Сейчас я приведу будущий глаз в нужное мне положение. Нажимаю сочетание клавиш Ctrl T И перехожу в режим трансформирования.
Я просто развернула глаз.
Шаг 5.
Теперь создайте ещё один слой, вы уже знаете, как это сделать. Снова выберите команду «Овальное выделение» и выделите небольшую область на будущем глазе. Это будет зрачок.
Откройте кнопку «Заливка» (теперь она прячется за кнопкой «Градиент») и залейте выделенную область чёрным цветом. Нажмите клавиши Ctrl E.
Шаг 6.
Теперь, зажав клавишу Alt, с помощью инструмента «Перемещение» (я его выделила) тянете глаз на место, где должен располагаться второй.
Добавьте тень каждому глазу. Для этого щёлкните 2 раза по каждому слою отдельно и в открывшемся окне отметьте «Тень».
Шаг 7.
Сделайте активным слой с огурцами. Просто нажмите на него.
Возьмите затемнитель.
Затемните область вокруг глаз.
Вот и всё. Осталось сохранить фото на компьютер.



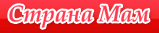















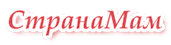

Комментарии
↑ Перейти к этому комментарию
↑ Перейти к этому комментарию
Чегой то у тебя яблоко кислое получилось
Вставка изображения
Можете загрузить в текст картинку со своего компьютера: