Как вставить фото в рамку в программе "Фотошоп"
Часто я вижу вопрос "Как вставить фотографию в рамку?". Сама долго не могла понять, что к чему, спасибо девочкам нашего сайта - подтолкнули в правильном направлении. Теперь я этому научилась, делюсь с вами.
Итак, приступаем.
Шаг 1.
Запускаем программу "Фотошоп", выбираем команду "Файл". В появившемся окне нажмите строку "Открыть", укажите путь к рамке. Это при условии, чта сохранённая рамка на компьютере есть. Если же её нет, скачайте понравившуюся из интернета, благо, возможностей для этого - качай, не хочу.
Рамка открылась.
Шаг 2.
Теперь повторяем все действия и открываем нужную фотографию. Обратите внимание на вашу рамку - для горизонтальной рамки берёте горизонтальную фотографию, и, наоборот - для вертикальной рамки нужна вертикальная фотография.
Фотография перекрыла рамку,
а нам нужно видеть и рамку и фото. Чтобы добиться этого, потяните фото вправо. Я подчеркнула строку, где это нужно сделать.
В процессе выполнения это будет выглядеть так:
И после того, как вы опустите мышку, получите следующий результат:
Шаг 3.
Теперь, с помощью инструмента "Перемещение" просто перетяните фотографию на рамку.
Сделали? Фотографию можно закрыть, или сбросить вниз, чтобы она нам не мешала. Перед вами останется рамка с перетянутой на неё фотографией.
Шаг 4.
Нам нужно сделать так, чтобы рамка перекрывала фотографию, а не наоборот. Просто поменяйте местами слоя (перетащите верхний слой вниз)
Шаг 5.
Для того, чтобы довести фотографию до нужного размера, перейдите в режим трансформирования, нажав клавиши Ctrl T. В этом режиме работаете с фотографией.
Можно поработать и над рамкой. Двойной щелчок по слою с рамкой вызовет вот такое окно, где можно изменить настройки, например, добавить тень. Пробуйте, экспериментируйте, и если вам нравится результат, не забудьте в открывшемся окне нажать кнопку "ОК"
В принципе, всё. Осталось только объединить слои, нажав клавиши Ctrl E (если у вас всего два слоя) или клавиши Shift Ctrl E (если у вас больше слоёв, чем 2).
И сохраняем фото на компьютер.
Снова выбираем команду "Файл", нажимаем строку "Сохранить как", даём название фото, указываем его формат JPEG.
Теперь, точно всё.
Удачи!
Итак, приступаем.
Шаг 1.
Запускаем программу "Фотошоп", выбираем команду "Файл". В появившемся окне нажмите строку "Открыть", укажите путь к рамке. Это при условии, чта сохранённая рамка на компьютере есть. Если же её нет, скачайте понравившуюся из интернета, благо, возможностей для этого - качай, не хочу.
Рамка открылась.
Шаг 2.
Теперь повторяем все действия и открываем нужную фотографию. Обратите внимание на вашу рамку - для горизонтальной рамки берёте горизонтальную фотографию, и, наоборот - для вертикальной рамки нужна вертикальная фотография.
Фотография перекрыла рамку,
а нам нужно видеть и рамку и фото. Чтобы добиться этого, потяните фото вправо. Я подчеркнула строку, где это нужно сделать.
В процессе выполнения это будет выглядеть так:
И после того, как вы опустите мышку, получите следующий результат:
Шаг 3.
Теперь, с помощью инструмента "Перемещение" просто перетяните фотографию на рамку.
Сделали? Фотографию можно закрыть, или сбросить вниз, чтобы она нам не мешала. Перед вами останется рамка с перетянутой на неё фотографией.
Шаг 4.
Нам нужно сделать так, чтобы рамка перекрывала фотографию, а не наоборот. Просто поменяйте местами слоя (перетащите верхний слой вниз)
Шаг 5.
Для того, чтобы довести фотографию до нужного размера, перейдите в режим трансформирования, нажав клавиши Ctrl T. В этом режиме работаете с фотографией.
Можно поработать и над рамкой. Двойной щелчок по слою с рамкой вызовет вот такое окно, где можно изменить настройки, например, добавить тень. Пробуйте, экспериментируйте, и если вам нравится результат, не забудьте в открывшемся окне нажать кнопку "ОК"
В принципе, всё. Осталось только объединить слои, нажав клавиши Ctrl E (если у вас всего два слоя) или клавиши Shift Ctrl E (если у вас больше слоёв, чем 2).
И сохраняем фото на компьютер.
Снова выбираем команду "Файл", нажимаем строку "Сохранить как", даём название фото, указываем его формат JPEG.
Теперь, точно всё.
Удачи!


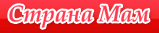

















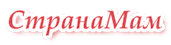

Комментарии
↑ Перейти к этому комментарию
↑ Перейти к этому комментарию
↑ Перейти к этому комментарию
↑ Перейти к этому комментарию
↑ Перейти к этому комментарию
http://miranimashek.ucoz.ru/
http://www.smayli.ru/serdechki.html
http://gifzona.com/avatar.htm
а то рамки есть, а что и как с ними делать... вообщем не получалось...
надеюсь, сейчас все получится
Вставка изображения
Можете загрузить в текст картинку со своего компьютера: