Хитрости Windows
 *** Чтобы увеличить или уменьшить текст веб-страниц, в меню Вид выберите пункт Размер шрифта. Нажмите клавишу F5, чтобы обновить экран.
*** Чтобы увеличить или уменьшить текст веб-страниц, в меню Вид выберите пункт Размер шрифта. Нажмите клавишу F5, чтобы обновить экран.*** Чтобы быстро сохранить веб-страницу в списке избранного, нажмите CTRL+D.
*** Можно отправить веб-страницу по электронной почте, в меню Файл указав пункт Отправить, а затем выбрав пункт Страницу по электронной почте.
***Из рисунков и фона веб получаются отличные фоновые рисунки для рабочего стола. Просто щелкните правой кнопкой мыши на нужном рисунке и выберите Сделать рисунком рабочего стола.
** Для прокрутки документа к началу нажмите клавишу со стрелкой вверх.
*** Для прокрутки большого документа к началу нажмите клавишу PAGE UP.
***Чтобы быстро вернуться к предыдущим страницам, можно щелкнуть маленькую стрелку вниз справа от кнопки Назад.
*** Чтобы задать объем места на диске, занимаемого временными файлами Интернета, в меню Сервис выберите пункт Свойства обозревателя, а затем выберите Настройка.
***Можно убедиться, что просматриваемая веб-страница содержит самую свежую информацию, нажав клавишу F5, чтобы обновить ее.
***Internet Explorer помогает экономить время и усилия, заканчивая ввод часто вводимых адресов URL.
***Чтобы перейти на один кадр вперед, нажмите клавиши CTRL+TAB.
***Чтобы перейти на один кадр назад, нажмите клавиши SHIFT+CTRL+TAB.
*** Можно ввести слово в адресной строке и нажать клавиши CTRL+ENTER, чтобы автоматически добавить http://www и.com с любой стороны от введенного слова
***Если в качестве программы электронной почты используется Microsoft Outlook или Outlook Express, можно перетащить ярлык Интернета в сообщение электронной почты.
***Можно перестроить список избранного или меню с помощью перетаскивания.
***Чтобы напечатать текущую страницу или активный кадр, нажмите CTRL+P.
***Чтобы узнать, какие действия можно выполнить с избранной ссылкой, щелкните правой кнопкой мыши ссылку в меню «Избранное».
***Чтобы напечатать документ, можно перетащить ярлык Интернета на значок принтера на рабочем столе.
***Можно обеспечить вызов наиболее часто посещаемых веб-страниц одним щелчком мыши, перетащив ярлык этих страниц на панель ссылок.
***Для прокрутки к концу документа нажмите клавишу со стрелкой вниз.
***Для прокрутки к концу большого документа нажмите клавишу PAGE DOWN.
***Можно ввести в адресной строке сокращенное имя страницы избранного и выбрать имя в появившемся списке автозаполнения.
***Для отображения панели ссылок, где хранятся ссылки на избранные веб-узлы, в меню Вид укажите пункт Панели, а затем выберите Ссылки.
***Чтобы быстро напечатать один кадр из веб-страницы, щелкните правой кнопкой мыши внутри кадра и выберите Печать.
**Можно напечатать таблицу ссылок, связанных с веб-страницей. В диалоговом окне «Печать» щелкните Печать таблицы ссылок.
*** При нажатии кнопки Поиск в левой части экрана отображается служба поиска, а в правой его части – веб-страница.
***Для перемещения вперед или назад на панели поиска щелкните правой кнопкой мыши внутри панели поиска и в появившемся меню выберите Назад или Вперед.
***Для поиска из адресной строки введите go, find, или? и затем слово или фразу, после этого нажмите клавишу ENTER.
***Можно пометить избранное или элемент панели ссылок для автономного просмотра, щелкнув его правой кнопкой мыши и выбрав затем Сделать доступным автономно.
***Можно указать, принимать ли файлы «cookies» для каждой зоны безопасности. Для получения дополнительных сведений см. «cookies» в указателе Справки.
***Можно изменить порядок ярлыков на панели ссылок, перетаскивая их.
**Чтобы изменить цвет ссылок на веб-страницах, в меню Сервис выберите пункт Свойства обозревателя и нажмите кнопку Цвета.
*** Чтобы открыть новое окно Internet Explorer, нажмите клавиши CTRL+N.
***Можно напечатать все документы, связанные с данной веб-страницей. В диалоговом окне «Печать» выберите Печать всех связанных документов.
***Чтобы переименовать элемент списка избранного или панели ссылок, щелкните его правой кнопкой мыши и выберите Переименовать.
***Можно перетащить панель инструментов, адресную строку и строку ссылок в любое место экрана. Можно даже совместить их для экономии места.
***Для получения дополнительных сведений о функциях Internet Explorer щелкните меню Справка и выберите Оглавление и указатели.
***Чтобы увидеть названия кнопок панели инструментов, в меню Вид укажите пункт Панели, выберите пункт Настройка, затем выберите Показывать подписи.
***Чтобы прервать загрузку страницы, нажмите ESC.
***Чтобы заменить домашнюю страницу на открытую в данный момент, в меню Сервис выберите пункт Свойства обозревателя, затем выберите С текущей.
**Чтобы освободить место на диске, удалив временные файлы, в меню Сервис, выберите пункт Свойства обозревателя и нажмите кнопку Удалить файлы.
*** Можно добавить папки в список избранного, в меню Избранное выбрав пункт Упорядочить избранное.
*** Можно удалить ярлык из списка избранного, из меню или из списка ссылок, щелкнув его правой кнопкой мыши и затем выбрав Удалить.
***Чтобы выключить подчеркивание ссылок на веб-страницах, в меню Сервис, выберите пункт Свойства обозревателя, затем выберите вкладку Дополнительно.
***Чтобы изменить свойства автономно доступного избранного, щелкните правой кнопкой мыши список избранного, затем выберите Свойства.
***Чтобы указать, какие веб-узлы можно отображать на компьютере, в меню Сервис выберите пункт Свойства обозревателя, затем вкладку Содержание и кнопку Включить.
***Чтобы перейти к следующей странице, нажмите клавиши ALT+стрелка вправо.
***Чтобы перейти к предыдущей странице, нажмите клавиши ALT+стрелка влево или BACKSPACE.
***Можно просмотреть список недавно посещенных веб-страниц, нажав кнопку Журнал на панели инструментов.
***Можно переместить курсор в адресную строку, нажимая клавиши CTRL+TAB.
***Можно узнать, является ли посещаемый веб-узел защищенным; в этом случае на панели состояния появляется значок замка. Для получения дополнительных сведений дважды щелкните значок.
***Можно добавлять и удалять кнопки панели инструментов, щелкнув панель инструментов правой кнопкой мыши и затем выбрав Настройка.
***Можно сохранить веб-страницу для автономного просмотра, в меню Файл выбрав пункт Сохранить как.
***Вместо того, чтобы нажимать кнопку Назад, для возврата к предыдущей странице можно нажать клавишу BACKSPACE.
***Можно переключаться между обычным и полноэкранным режимами просмотра Internet Explorer нажатием клавиши F11.
***Чтобы сохранить страницу или рисунок не открывая их, щелкните нужный элемент правой кнопкой мыши и выберите Сохранить объект как.
***Можно получать сообщения электронной почты при изменении веб-узла. Сначала сделайте узел доступным автономно, а затем измените его свойства на вкладке Загрузка.
*** Для ускорения загрузки веб-страниц в меню Сервис выберите пункт Свойства обозревателя, затем вкладку Дополнительно и затем отключите звуки и рисунки.
***При добавлении веб-страницы в список избранного она становится доступной для чтения без подключения к Интернету.
***Чтобы перейти к началу документа, нажмите клавишу HOME.
***Чтобы перейти к концу документа, нажмите клавишу END.
***Чтобы просмотреть список всех адресов Интернета, введенных за этот сеанс, щелкните маленькую стрелку вниз на правом конце адресной строки.
***Можно установить различные уровни безопасности для различных веб-узлов. В меню Сервис выберите пункт Свойства обозревателя, затем щелкните вкладку Безопасность.
***Для поиска слова или фразы на веб-странице нажмите клавиши CTRL+F, чтобы открыть диалоговое окно «Поиск».
***Можно закрыть текущее окно, нажав CTRL+W.
***Для просмотра списка адресов Интернета, введенных в адресной строке, нажмите клавишу F4.
***Чтобы быстро перемещать курсор назад между частями адреса в адресной строке, используйте клавиши CTRL+стрелка влево.
***Чтобы быстро перемещать курсор вперед между частями адреса в адресной строке, используйте клавиши CTRL+стрелка вправо.
***Если вы используете обозреватель Netscape, можно узнать об отличиях от него Internet Explorer, в меню Справка выбрав пункт Для пользователей Netscape.
***Чтобы перейти в новое место, нажмите CTRL+O.
***Можно установить дополнительные компоненты Internet Explorer в меню Сервис выбрав пункт Windows Update.
***Для получения дополнительных сведений об использовании World Wide Web в меню Справка выберите пункт Учебник.
***Можно быстро создать ярлык веб-страницы на рабочем столе, щелкнув страницу правой кнопкой мыши и затем выбрав Создать ярлык.


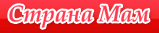





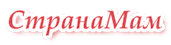

Комментарии
Вставка изображения
Можете загрузить в текст картинку со своего компьютера: